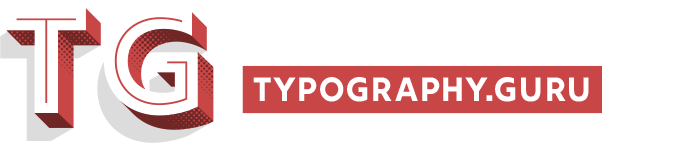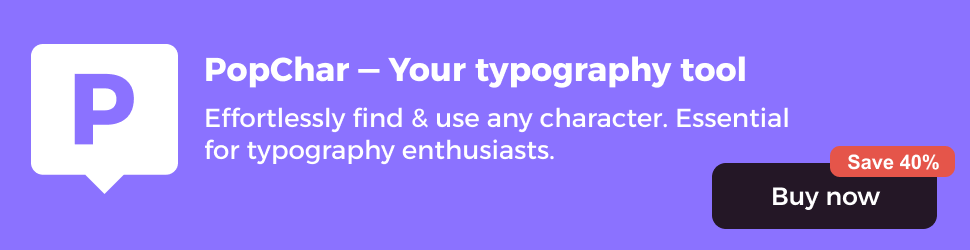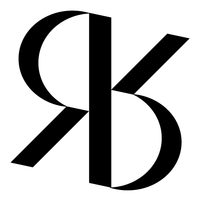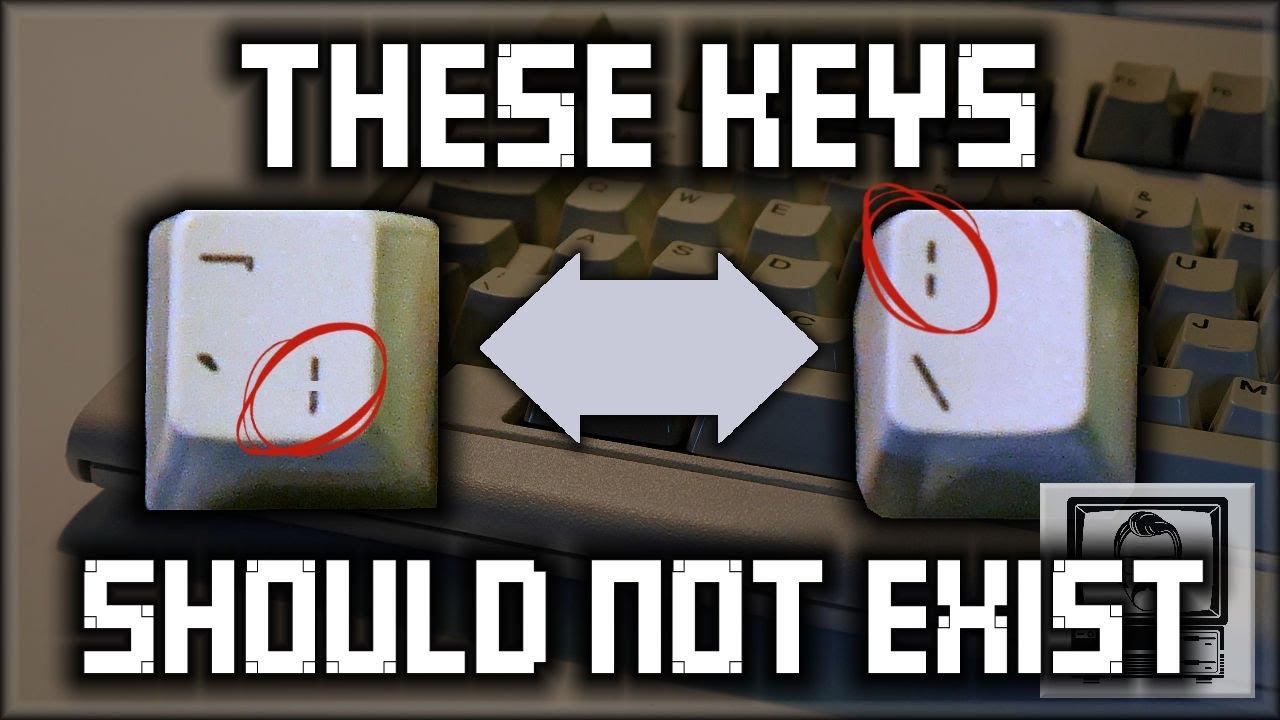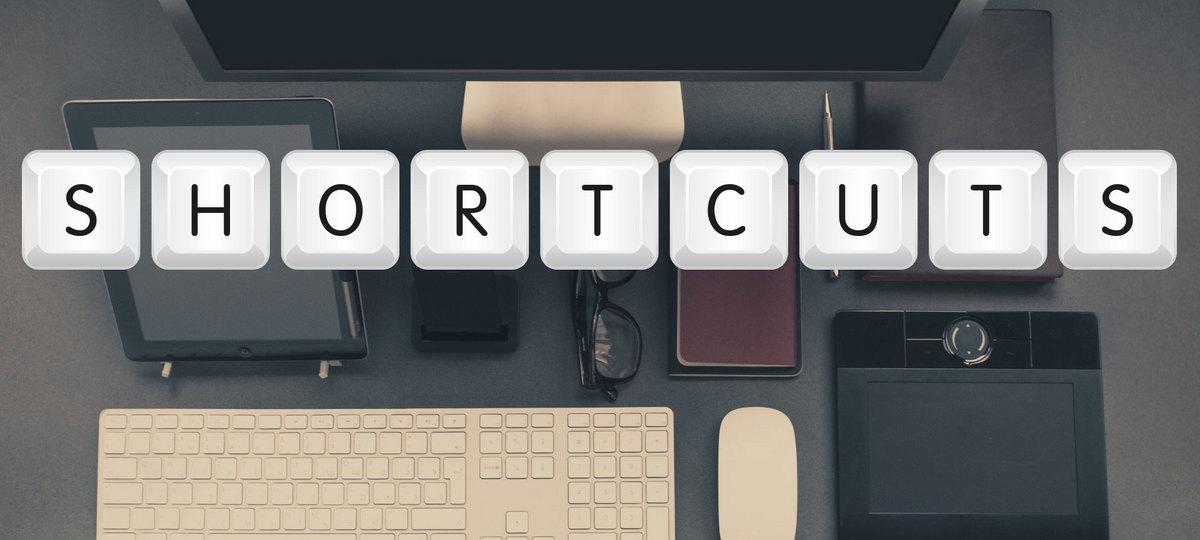Search the Community
Showing results for tags 'keyboard'.
-
Everyone is a typographer today, as we can all typeset, style and publish texts. But the art of proper micro-typographic typesetting is getting lost, because our current input devices were never meant to give us access to all characters necessary for sophisticated typesetting. Why is that? And can we do anything about it?
-

A1: Learn the standard shortcuts for Mac OS
Ralf Herrmann posted an academy lesson in Typography on Apple devices
-
Welcome to the world of PIPE symbols, vertical lines and bars. Why are there two pipe symbols on a computer keyboard? Why are there two vertical lines on keyboards? Why does a solid line produce a broken line? ASCII? What does Ascii and character sets have to do with this? Why is the bar broken? Why is it no longer broken? What does ANY of this mean. Find out within (disclaimer: this video might actually confuse you more than you are right now).
-

20 Mac Text Editing Shortcuts You Should Start Using
Ralf Herrmann posted a journal article in Journal
Since the shortcuts might differ between apps, the overview focuses on regular, OS-compatible shortcuts (of text processing and layout apps like InDesign), and Mac-specific apps (like TextEdit, Safari, Pages). If the shortcuts for the latter differ from the former, they are shown in red. 1. Viewport jump 2. Page jump 3. Jump to the start or end of a line 4. Jump one word to the left or right — note, that the cursor will ignore spaces and land at the beginning of words 5. Jump one paragraph down 6. Jump one paragraph up 7. Jump to the start of the current text flow 8. Jump to the end of the current text flow 9. Select a character to the left or right 10. Select words to the left of the cursor 11. Select words to the right of the cursor 12. Select from cursor to the start of the line 13. Select from cursor to the end of the line 14. Select line until the character above or below the cursor 15. Select from cursor to start of paragraph 16. Select from cursor to end of paragraph 17. Select from the cursor to the start of the text flow 18. Select from the cursor to the end of the text flow 19. Delete the word to the left of the cursor — until now you were hitting delete for every character, weren’t you? 20. Delete the word to the right of the cursor